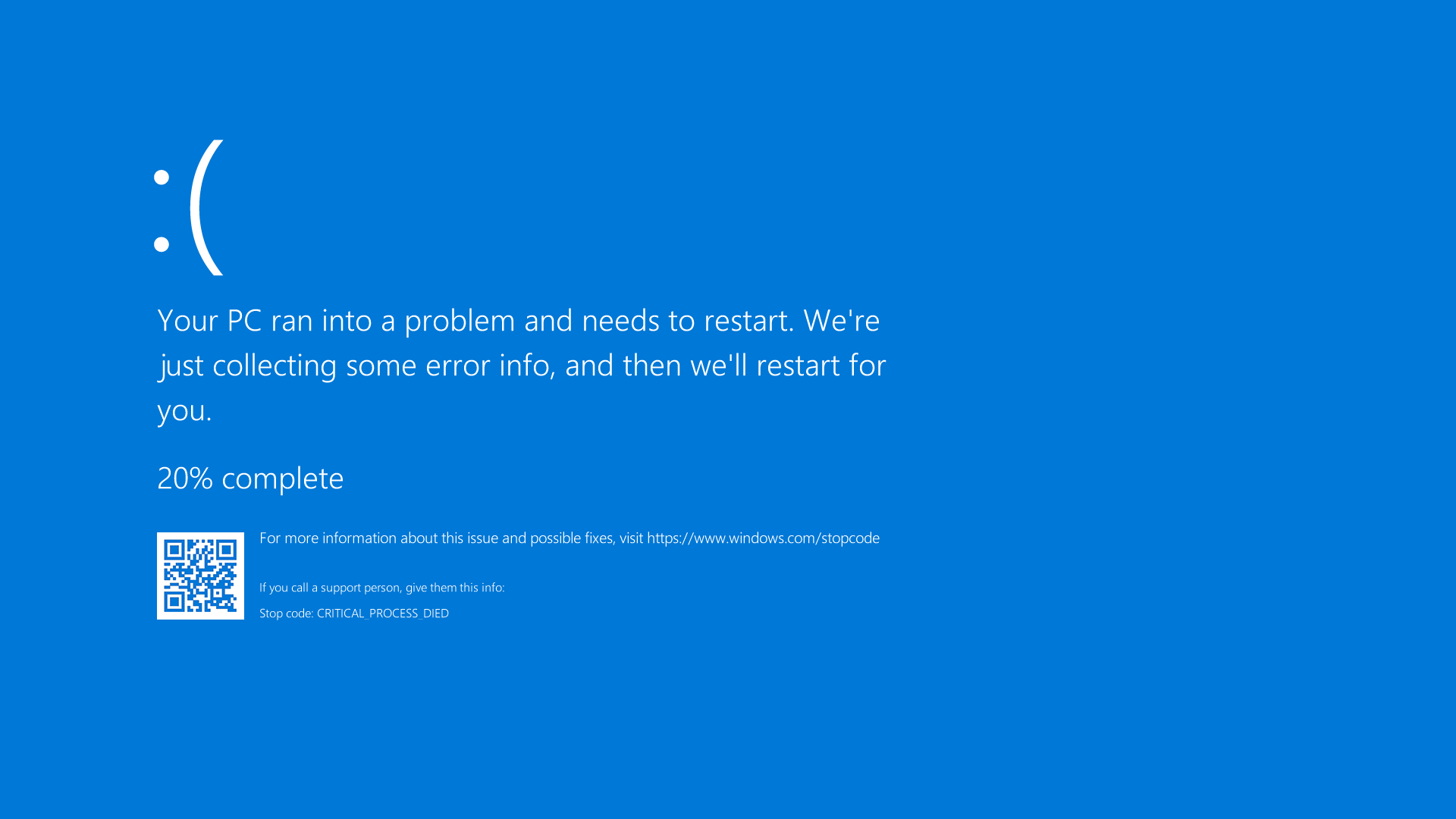BSOD (Blue Screen of Death) errors are critical system crashes in Windows, often caused by hardware failures, faulty drivers, or system file corruption. When a BSOD occurs, the system automatically shuts down to prevent further damage, displaying a blue screen with an error message and stop code. These errors can be frustrating and difficult to diagnose, especially for users unfamiliar with system debugging tools.
BlueScreenView is a free utility from NirSoft designed to help users analyze BSOD crash reports. Instead of fixing errors directly, it scans minidump files created after a crash and presents detailed information about the error, including the responsible drivers and system components.
Understanding BlueScreenView’s Role
BlueScreenView: A Diagnostic, Not a Repair Tool
BlueScreenView is a diagnostic tool designed to analyze Windows crash reports and identify the underlying causes of Blue Screen of Death (BSOD) errors. While it provides valuable insights into system crashes, it does not directly fix errors or restore system stability. Instead, it helps users pinpoint problematic drivers, faulty hardware, or corrupted system files, allowing them to take corrective action manually.
Unlike automated repair tools, BlueScreenView does not modify system files or attempt to resolve issues on its own. Instead, it offers detailed reports that users can use to troubleshoot BSOD errors effectively.
How BlueScreenView Helps Identify the Cause of BSOD Errors
Scanning Minidump Files
After a BSOD occurs, Windows generates minidump files containing crash-related information. BlueScreenView scans these files and extracts key details about the error, including error codes, stop messages, and driver information.
Highlighting Faulty Drivers
One of the tool’s most valuable features is its ability to highlight the specific driver or module responsible for the crash. It displays a list of loaded drivers at the time of the crash and marks the ones likely causing the issue. This helps users determine if outdated, incompatible, or corrupted drivers need to be updated or replaced.
Displaying Error Codes and Bug Check Strings
BlueScreenView provides important crash details such as bug check codes and error messages, which can be used to search for solutions online. These error codes help users understand whether the issue is related to hardware failure, software conflicts, or memory corruption.
Assisting in Pattern Recognition
By analyzing multiple crash reports over time, users can identify recurring issues and trends in their system failures. If a specific driver or hardware component frequently appears in crash reports, it is a strong indication that it needs to be addressed.
Providing a User-Friendly Interface
Unlike complex debugging tools like Windows Debugger (WinDbg), BlueScreenView presents crash data in a simple and intuitive interface. This makes it accessible even for non-technical users who need to diagnose BSOD errors without diving into complex system logs.
Understanding BlueScreenView’s Role
Blue Screen of Death (BSOD) errors can be frustrating and disruptive, often leaving users with little information on what caused the crash. BlueScreenView, developed by NirSoft, is a lightweight and powerful diagnostic tool designed to analyze Windows crash reports. While it does not fix errors directly, it provides essential insights that help users identify the root cause of BSOD issues.
BlueScreenView: A Diagnostic Tool, Not a Repair Utility
The Purpose of BlueScreenView
BlueScreenView is designed to analyze minidump files created after a system crash and present critical information about the error. It is not a system repair tool and does not modify or restore system files. Instead, it helps users and IT professionals understand what caused the BSOD, enabling them to take targeted corrective actions.
How It Differs from Repair Tools
Unlike system repair utilities that attempt to fix BSOD errors automatically, BlueScreenView does not perform any real-time monitoring, file restoration, or system rollback. Instead, it serves as a troubleshooting aid, helping users interpret crash data and identify faulty drivers or system components.
How BlueScreenView Helps Identify the Cause of BSOD Errors
Scanning and Analyzing Minidump Files
Whenever Windows encounters a BSOD, it generates a minidump file containing crucial crash data. BlueScreenView scans these files and extracts details such as:
- Bug check codes (error codes associated with the crash)
- Bug check strings (descriptive error messages)
- List of loaded drivers at the time of the crash
- The driver or module most likely responsible for the error
- This data is presented in a user-friendly interface, making it easier for users to diagnose the issue.
Identifying Faulty Drivers and System Files
One of the key features of BlueScreenView is its ability to pinpoint problematic drivers. It highlights the driver or module that caused the crash, allowing users to:
- Update outdated or corrupted drivers
- Roll back recently updated drivers if they are unstable
- Remove or replace incompatible third-party drivers
Understanding Error Codes and Messages
BlueScreenView provides detailed error codes and bug check strings, which users can use to:
- Research known solutions based on the specific BSOD error
- Determine whether the crash is related to hardware failure, driver conflicts, or software corruption
- Seek further assistance by sharing error details with IT support or online forums
Recognizing Crash Patterns and Trends
For users experiencing repeated BSODs, BlueScreenView can help identify patterns in system failures. By analyzing multiple minidump files over time, users can:
- Detect recurring issues with a specific driver or hardware component
- Determine if system updates or newly installed software contribute to instability
- Take preemptive measures to prevent future crashes
Offering a Simplified Alternative to Advanced Debugging Tools
Windows provides built-in debugging tools like WinDbg (Windows Debugger), but they can be complex and require advanced technical knowledge. BlueScreenView simplifies the analysis process by presenting crash data in an intuitive, easy-to-read format, making it accessible even to non-technical users.
How BlueScreenView Works
BlueScreenView is a powerful diagnostic tool designed to analyze system crash reports and help users identify the root cause of Blue Screen of Death (BSOD) errors. It works by scanning system-generated minidump files, extracting crash details, and highlighting problematic drivers or system components. While it does not fix BSOD errors directly, it provides essential insights that guide users toward effective troubleshooting.
Scanning Minidump Files Created After a Crash
What Are Minidump Files?
When a Windows system crashes and encounters a BSOD, it generates a minidump file that records technical details about the crash. These files are automatically stored in:
- C:\Windows\Minidump
Minidump files contain key data, including:
- The exact timestamp of the crash
- The bug check code (error code)
- The bug check string (a brief description of the error)
- A list of drivers that were active at the time of the crash
- Memory addresses involved in the error
How BlueScreenView Processes Minidump Files
BlueScreenView scans the minidump folder and extracts crucial details about each system crash. Unlike advanced debugging tools such as Windows Debugger (WinDbg), which require command-line input and technical expertise, BlueScreenView provides an intuitive and user-friendly interface for analyzing crash reports.
Displaying Crash Details: Error Codes, Faulty Drivers, and Memory Addresses
Key Information Provided by BlueScreenView
After scanning the minidump files, BlueScreenView presents detailed crash reports, allowing users to examine critical data such as:
Error Codes and Bug Check Strings
- The error code (bug check code) associated with the BSOD (e.g., 0x0000007E or 0x0000001A).
- The bug check string, which provides a brief description of the error (e.g., KERNEL_MODE_EXCEPTION_NOT_HANDLED).
- These error codes and messages can be used to research specific causes and solutions.
Faulty Drivers and System Modules
- BlueScreenView highlights the driver or system module most likely responsible for the crash.
- Problematic drivers are displayed in a list, making it easier for users to identify the source of system instability.
- If a third-party driver is involved, updating or rolling back the driver may help resolve the issue.
Memory Addresses and Stack Information
Displays memory addresses where the crash occurred.
Shows call stack data, which advanced users can use to analyze hardware-related or low-level system failures.
Helping Pinpoint Problematic Drivers or System Files
Identifying Faulty Drivers
One of the most valuable features of BlueScreenView is its ability to identify problematic drivers that may be causing repeated BSOD errors.
Common driver-related issues include:
- Outdated Drivers: Updating to the latest version may resolve the problem.
- Incompatible Drivers: Checking if a recent driver update is causing conflicts.
- Corrupted Drivers: Reinstalling or rolling back the driver may help restore system stability.
Detecting Problematic System Files
In some cases, system files may be responsible for crashes. BlueScreenView helps users identify corrupted or missing system files, which may require:
- Running System File Checker (SFC) using the command:
sfc /scannow- Using Windows Update to install missing patches and updates.
- Performing a Windows Repair or Reset if system file corruption is severe.
Can BlueScreenView Fix BSOD Errors?
BSOD (Blue Screen of Death) errors can be disruptive and challenging to diagnose, often leaving users searching for solutions. BlueScreenView, developed by NirSoft, is a widely used tool that helps analyze BSOD crash reports. However, while it provides valuable insights into the cause of system crashes, it does not directly fix BSOD errors. Instead, it serves as a diagnostic tool that helps users identify the underlying issues so they can take corrective actions.
BlueScreenView Does Not Directly Fix BSOD Errors
A Diagnostic Tool, Not a Repair Utility
BlueScreenView is designed to analyze crash dump files (minidump files) created by Windows after a BSOD. It presents users with key crash details, such as error codes, bug check strings, and faulty drivers, but it does not modify system files, repair corrupt data, or prevent future crashes.
Why It Cannot Fix Errors Automatically
Unlike system repair tools, BlueScreenView does not:
- Replace or restore corrupted system files.
- Update or roll back problematic drivers.
- Modify Windows registry settings.
- Scan for hardware issues.
Instead, it provides crash analysis reports that help users understand the root cause of the error, allowing them to take manual steps to resolve it.
How BlueScreenView Helps Users Take Corrective Actions
Identifying Problematic Drivers
One of the main causes of BSOD errors is faulty or incompatible drivers. BlueScreenView highlights drivers that were active during a crash and marks those most likely responsible. With this information, users can:
- Update outdated drivers through the device manager or manufacturer’s website.
- Roll back recently updated drivers if they are causing system instability.
- Uninstall and reinstall corrupted drivers to restore proper functionality.
Understanding Error Codes and Bug Check Strings
Each BSOD comes with an error code and a bug check string, which provide clues about the cause of the crash. BlueScreenView presents this information in an easy-to-read format, allowing users to:
- Research error codes online to find solutions.
- Determine whether the crash is related to hardware failures, software conflicts, or memory issues.
- Seek technical support with specific crash details, improving the chances of a faster resolution.
Recognizing System-Wide Patterns
For users experiencing frequent BSODs, BlueScreenView helps identify patterns in system failures. If a particular driver or system file consistently appears in crash reports, it indicates an ongoing issue that needs to be addressed, such as:
- Defective hardware components (e.g., failing RAM or a malfunctioning hard drive).
- Software conflicts from incompatible applications or security software.
- System instability due to recent Windows updates.
Taking Manual Troubleshooting Steps
With the information provided by BlueScreenView, users can take corrective actions such as:
- Running Windows Update to install security patches and bug fixes.
- Using System File Checker (SFC) and DISM commands to repair corrupted system files.
- Performing a System Restore to revert the system to a stable state.
- Checking hardware components, such as RAM and storage drives, for potential failures.
Steps to Fix BSOD Errors Using BlueScreenView
Step 1: Open BlueScreenView and Analyze Minidump Files
- BlueScreenView scans minidump files stored in C:\Windows\Minidump after a BSOD.
- Displays crash details, including error codes and faulty drivers.
Step 2: Identify the Faulty Driver or Error Code
- Check the driver list to find the one responsible for the crash.
- Note the error code (e.g., 0x0000007E) and bug check string for further research.
Step 3: Search for Solutions Based on the Error Code
- Look up error codes online for troubleshooting steps.
- Use Windows Event Viewer to find additional crash details.
Step 4: Update or Roll Back Drivers
- Update outdated drivers via Device Manager or the manufacturer’s website.
- Roll back recently updated drivers if they caused instability.
Step 5: Run System Diagnostics (CHKDSK, SFC Scan, etc.)
- Run SFC scan (sfc /scannow) to fix corrupted system files.
- Use CHKDSK (chkdsk /f /r) to check for disk errors.
- Test RAM using Windows Memory Diagnostic (mdsched.exe) for possible hardware issues.
Alternative Tools for Fixing BSOD Errors
Windows Memory Diagnostic
- Detects faulty RAM, a common cause of BSOD errors.
- Run by typing mdsched.exe in Run (Win + R) → Restart → Automatic memory test.
- Replace faulty RAM if errors are found.
System File Checker (SFC)
- Fixes corrupted system files that may cause crashes.
- Run Command Prompt (Admin) → Type:
sfc /scannow- Repairs detected issues and requires a restart.
CHKDSK (Check Disk Utility)
- Checks for hard drive errors and bad sectors.
- Run Command Prompt (Admin) → Type:
chkdsk /f /r- Repairs detected issues and requires a restart.
Driver Verifier
- Identifies faulty drivers causing BSOD errors.
- Run Command Prompt (Admin) → Type
verifier- Select standard settings, restart, and check for flagged drivers.
Conclusion
Fixing BSOD errors requires more than just identifying the cause; it involves using the right tools to diagnose and repair system issues. While BlueScreenView helps analyze crash reports and pinpoint faulty drivers, additional tools like Windows Memory Diagnostic, System File Checker (SFC), CHKDSK, and Driver Verifier play a crucial role in resolving underlying problems. These tools help detect hardware failures, corrupted files, disk errors, and driver conflicts, which are common causes of system crashes.
By systematically analyzing and troubleshooting BSOD errors with these built-in Windows utilities, users can improve system stability and performance. Regular maintenance, including driver updates, disk checks, and memory diagnostics, can prevent future crashes and ensure a smooth computing experience.